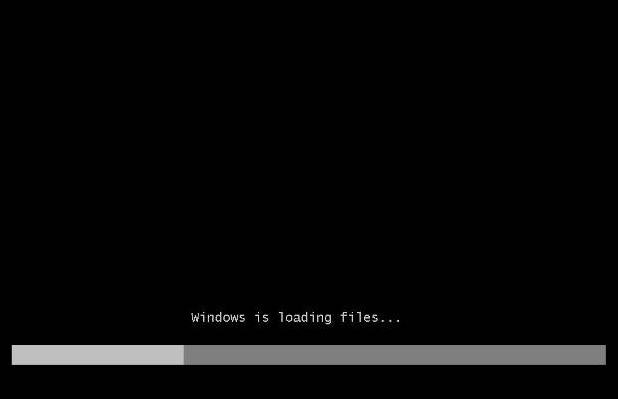Baiklah, mungkin langsung saja ditutorial komputer kali ini saya akan membagikan bagaimana caranya membuat partisi harddisk, baik pada saat mencoba install windows 7 maupun pada saat sudah terinstall sistem operasi windows.
Lihat juga : Cara Paling Mudah Install Windows Dengan Flashdisk
Nah cara mempartisi pada saat install ulang ini adalah sebelum penempatan installer windows nya, yaitu pada bagian pembagian partisi saya akan terangkan fungsi dari delete partisi tambah partisi dan format partisi dengan tips pembagianya, sebelum langkah – langkah nya pastikan dahulu anda sudah sampai ke tahap ini, lihat gambar :
Jika sudah muncul tampilan seperti itu kamu bisa memulai proses pengaturan partisi hardisk, gambar di pinggir menyatakan kamu belum membuat partisi apapun, keadaan ini sangat jarang karna biasanya di komputer baru atau hdd yang baru di delete partisinya baru muncul tampilan seperti itu
Nah, pada disk 0 anda klik dan klik show options yang di bawah di sana anda bisa menambah partisi baru dengan mengklik menu add dan masukan angka kapasitas partisi baru untuk drive C, contoh 80000 MB (80 giga) untuk drive C karna menurut saya segitu saja sudah cukup.
Kecuali komputer anda adalah komputer yang di pake untuk gaming, sebaiknya anda menambah lebih karna hasil installer game pc itu akan membengkak ukuranya, jika ingin menambah kan lagi anda tinggal klik lagi yang unalocated space dan lakukan lagi langkah di atas sesuai dengan sisa hardisk yang sudah di pake dan jika kamu hanya mau membuat partis C dan D saja yang unalocated langsung di isi full saja alias diamkan saja biar semua sisa kapasitas terpake buat partisi D atau data.
apa bila partisi hardisk sudah ada dan anda ingin menghapus nya, anda tinggal klik saja pada partisi yang mau di hapus dan klik show options dan delete, hati – hati jangan salah pilih mempartisi hardisk pada saat sudah terinstall windows 7 atau 8
nah pada os windows 7 dan 8 partisi ada sebuah kelebihan untuk pengaturan partisi yang sangat penting menurut saya untuk pengaturan data anda, biasanya saya gunakan untuk menghapus dan menambah kan partisi baru, soalnya saya suka membagi data penting dan data biasa aja di partisi berbeda,
contoh saya mempunyai hardisk 320 giga yang hanya memiliki 2 partisi, C sebagai tempat installer windows dan software, ingat anak IT gak boleh nyimpen data penting di partisi C karna ketika virus menyerang, partisi tempat installer windows yang akan di serang :D, lanjut partisi D sebagai penyimpanan data utama dari installer software, musik, video dan data kerjaan.
Dari 2 partisi tersebut saya ingin memisahkan antara data software, musik dan video menjadi partisi yang berbeda dengan data kerjaan, kenapa ? karna tidak ingin data kerjaan saya terancam gara – gara biasanya virus menyerang partisi yang anda file installer software nya.
Jadi ini struktrur kapasitas hardisk saya
- partisi C = 50 giga
- Partisi D = 270 giga dan sisa 50 giga an lebih
- Partisi E = partisi baru yang memanfaatkan sisa dari partisi D yang 50 giga
Sekarang mulai proses pengaturan partisi nya
- Langkah pertama anda klik kanan my computer atau computer di menu start atau explorer lalu klik manage
- Setelah muncul windows computer management anda klik storage > disk management (local)
- Kik kanan pada partisi D lalu klik shrink.
- Nah, pada bagian Enter the amount adalah sisa kapasitas kosong yang tersedia di partisi D, kamu tinggal masukan angka yang anda mau kurang dari yang telah tertera.
- Jika sudah klik shrink dan setelah bere lalu format partisi barunya untuk bisa di gunakan
- Selesai anda sudah mempunyai partisi baru
- Jika anda ingin membuat partisi atau menghapus partisi anda bisa mengatur nya di menu ini dengan cara klik kanan pada partisi yang mau anda buat atau anda hapus
- Selesai